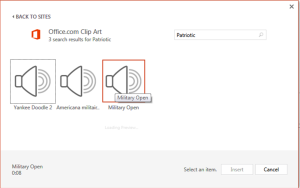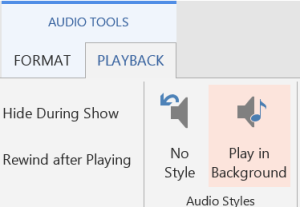May 24, 2013
In
Tutorial
Part 5: Create and animate objects on a slide — Patriotic Theme — Add Audio (music)
This step-by-step series of tutorials will show you how to animate shapes and text to create a customizable patriotic slide with background music. This fifth tutorial focuses on inserting audio (music) into the slide.
Insert Audio In this slide we’ve added patriotic music to play as background music. Here’s how to insert audio files using PowerPoint 2013.
- On the Insert tab,go to the Media Group and click on the More Arrow under the Audio Button. Choose Audio Online.
- When the Insert Audio Search Pane appears, type in Patriotic, and click the Search icon
- Choose Military Open > Insert
- The audio file will appear on your slide like this:
- Click and Drag the Speaker icon to move the file off of the slide like this:
- With the Audio File selected, Set it to Play in Background by going to Audio Tools in the Ribbon > Playback > Play in Background (this will change Start to Automatically)
- With the Audio file selected, go to the Animations tab in the Ribbon > Advanced Animation > Animation Pane to open the Animation Pane. You’ll find the Audio file animation at the bottom of the other Animation Effects.
- Select the file and drag it to the top of all the other Effects. Set it to Start with Previous.
This tutorial is part of a 5 part series. To learn other drawing and animation techniques to create a slide like this, click any of the following links:
Draw and Animate the red stars
Create and Animate custom text (with Fragment Shapes Tool)
Draw and Animate the shooting stars
Download the PowerPoint file from here